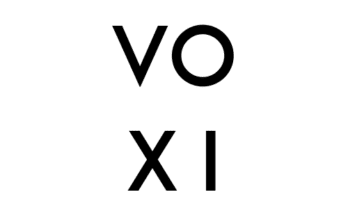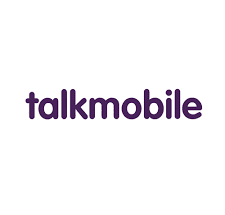Like Facebook Pinterest has become one of the popular social media platforms and this makes it essential to know how to use the app. We have carefully enumerated the basic skills on the use of Pinterest enable you to enjoy your experience on social media even as a newbie.
Pinterest is a visual discovery app with various things like recipes, decorations, hairstyles, crafts, and creative ideas that spark inspiration. From the name, it makes use of “Pins” which are kind of like visual bookmarks and you can save them to boards to keep them organized.
Read: how to link Etsy shop to Pinterest
These pins are created by people about things that inspire or interest them on the internet. Each “Pin” contains a link to the person who created it and if you want to see more “Pins” from that person, then you have to follow him/her. See the Following Boards and People method to learn more about following others. Whenever you see and select a pin, a larger version of its image will appear, including a description and other options related to the pin.
If the Pin links to a website, click the web link (or tap Visit in the mobile app) to see the full content. Pinterest also allows you to save a “pin” of interest to a board.
Apart from the Boards and pins, there is also Repin. Repins are copies of Pins but they still maintain the original source link of the content no matter how many times it has been Repinned. There are also Promoted Pins which are Pins that businesses pay to appear where users are likely to notice them. The Promoted Pins a user sees are based on interests and activity on the platform (or because you visited an advertiser’s site or app).
Below are the things you can do on Pinterest and how to achieve them:
How to Use the Pinterest app
The first step in using the app is to have access to the app. To do this;
- Download the Pinterest app from the Apple store or Play store.
- Open Pinterest. You can do so by tapping the Pinterest app on your phone or tablet or visiting the website.
- Sign in to create a new account if you are new or login if you already have an account.
Browsing the Pinterest app
-
Homepage
After you have successfully logged into your account, the first point of contact is the Home page. From here, you will find recommended “Pins” based on your activity, interest topics, people, and boards you follow.
You can get back to the Home page at any time by clicking the Pinterest logo (a red circle with a white “p”) on the web, or by tapping the house icon at the bottom-left corner of the mobile app.This page is also the navigation page as you will find some other navigation tabs; Today and Following. Click or tap Today to see daily inspiration from Pinterest, or Following to see only the content shared by people you follow.
-
Profile Page
The profile page is the next thing you need to know about. This can be accessed by clicking on the person icon near the bottom-right corner of the page/top-right corner. You will also find your created boards and saved Pins. To see created boards, tap Boards, and for created Pins, tap Pins.
Furthermore, you can edit your profile and preferences. Personalize or adjust your profile settings by clicking the pencil icon or the gear icon. Select Edit Profile to add your personal info, including a photo. Select Account settings to take care of general tasks, like changing how you log in, updating your email address and location, or deactivating your account. Select Notifications to control how you are notified of new activity, Privacy & data to manage how Pinterest uses your data, as well as control your visibility on search engines, Security to manage your password and turn on 2-factor authentication.
-
Search Icon
With search, you get to search Pinterest for people, topics, or ideas. If you’re using a phone or tablet, tap the magnifying glass at the bottom to bring up the search bar. If you’re on a computer, the search bar is at the top of the Home page. Type what you want to search for to display search suggestions below the search bar. Tap what you’re looking for, or press Enter.
-
Notifications
Your notifications contain messages and “Pins” alerting you to new posts from people you’re following, new followers, and your friends’ activity. Tap on inbox to view messages.
-
Messages
Here, you have access to the sent, and viewed, plus you get to manage your messages. Click or tap the Inbox tab to get to your messages. To send a message, click the pencil icon or select “New Message”, and then select recipients. If you want to send a Pin, click or tap the pushpin icon to search for one to send. Enter your message and select the paper airplane icon or Send to send it.