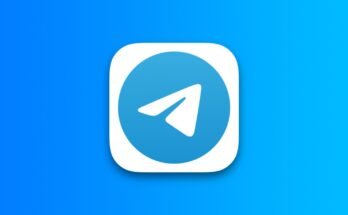This article will teach you how to move your WordPress site with All-In-One WP Migration. To migrate your WordPress site to a new host is a task that is necessary depending on the situation. You might not be satisfied with the services you’re getting from the present host or you wish to change your web hosting plan on the same host, am here to guide you on how you can do this. There are many issues you might encounter while trying to achieve this, if this is not done properly, you might lose your web links and this will affect your web links that are already in the search engines which leads to the usual error known as “error 404 Page Not Found” when someone clicks on it.
To avoid this, you must take many precautions while following the processes I will be listing for you. Though most web hosting companies will do this for you, in some circumstances, you will only be guided to do this process for you. just follow this guide and it will be very easy for you.
How to move your WordPress site with All-In-One WP Migration
- First, download and install this plugin All-in-One WP Migration.
- Activate it and scroll down after Plugins by the left side, you will see the plugin, hover your mouse around it, you will be able to see Export, Import, and Backups.

- Click on Backups.
- Click on Create Backup.
- Click on the pop-up to download the backup file to your PC, the file must end in wpress.
- Login to your hosting account, if you don’t know your way around you can call or chat with your hosting customer care to show you how to delete your website from your hosting account. Remember to tell them what you intend to do in case of any additional advice.
- Delete your website, and if your domain is linked from another host, also login there and change the nameservers to the new host you’re moving your website to.
- You must have paid for the new host already, add the domain to the new host and install WordPress. Set your WordPress admin username and password.

- Under the domain, search and locate the File manager.
- Click on it and it will take you to your Cpanel(don’t be confused, some hosts give it another name), under Public Html look for WP content, and open it.
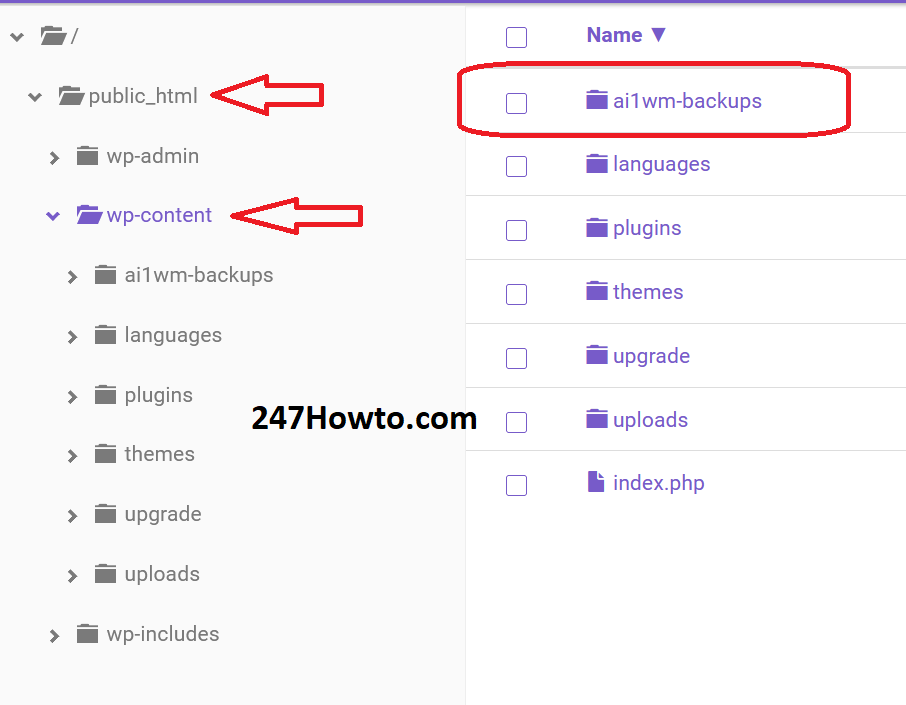
- Under WP content look for this folder ai1wm-backups.
- Upload the downloaded back up there, you can drag and drop to upload it by the right session.
- Download the older version of All-in-One WP Migration here, this 6.7 version has the restore option under backups, which the newer version doesn’t have.
- Now go back to the newly installed WordPress admin, click on Plugins, click on Add New, click on Upload and install the downloaded older version of All-in-One WP Migration.
- Scroll down and hover your mouse on it, click on Backups.

- Click on Restore.
- Remember to click on Permalinks, to update the WordPress database.
- Once you’re done, you will be logged out of your WordPress admin page, you will have to log in with your old WP admin account details before you deleted your website.
- Open your WordPress website page and all your old content will be there.
Issue 1: What if my WordPress backup is more than 300 MB and can’t upload in that hosting account folder?
- No need of changing any PHP code, simply download File Zilla and install it on your PC.
- Download the Filezilla client.
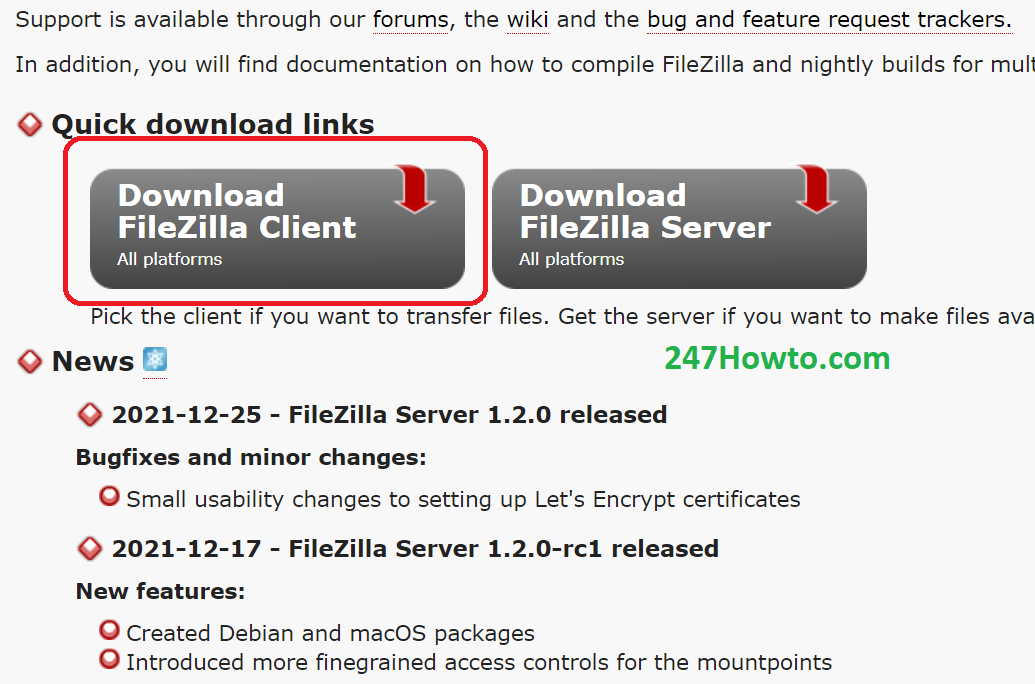
- Go to your domain name in the new host, the same place you saw the File Manager, look for an FTP account or anything related.
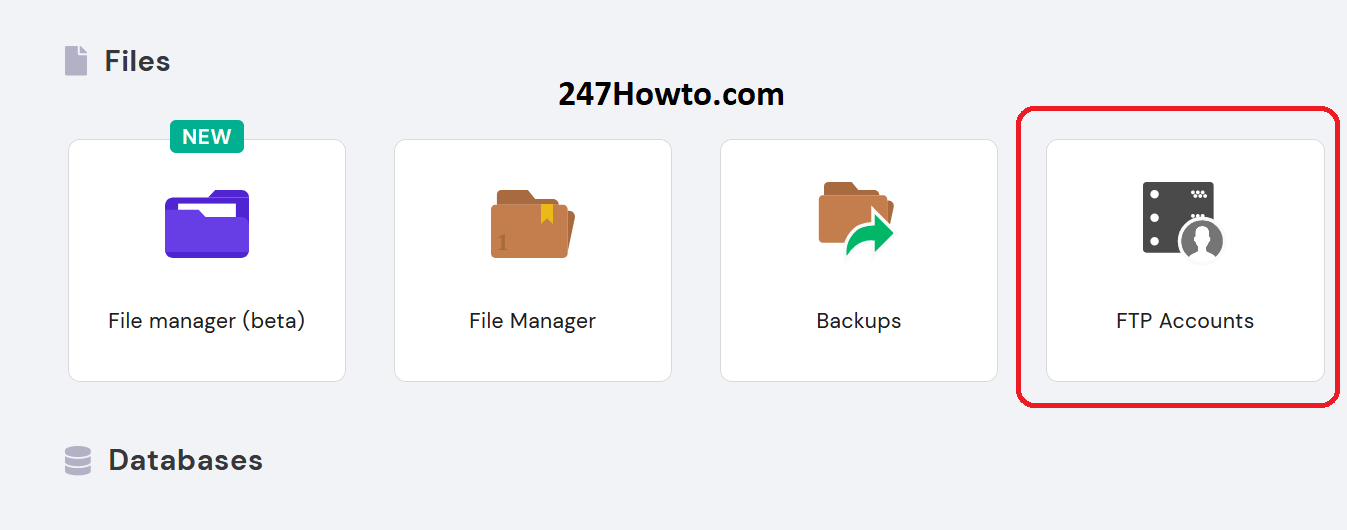
- Click on it and copy your FTP Username, Hostname, and IP.

- Paste it into your Filezilla software and click on Quick Connect.
- Once it’s connected, move your downloaded Wpress file to the right session after you must have opened the ai1wm-backups folder.
- The file will be uploaded to your hosting account.
- If the Filezilla can’t work, then upload the file to Google drive and chat with your web hosting customer care to upload it for you.
Issue 2: All in one wp migration stuck at 100 or stuck on done restoring a database
You might be stuck on “done preparing blogs”. The all-in-one wp migration – version 6.77 you downloaded earlier will solve this.
Issue 3: All-in-one wp migration unable to import or all-in-one wp migration 512MB limit

You might be thinking of how to increase the WordPress upload size limit and looking for a Plugin editor and all that, this would be a long process, follow this method instead. Simply download the All in One Wp Migration With Import Master.
We want to make 247Howto the best website on how to do anything. Would love to see your comments below and ask any questions if you’re stuck. Remember to share with friends.