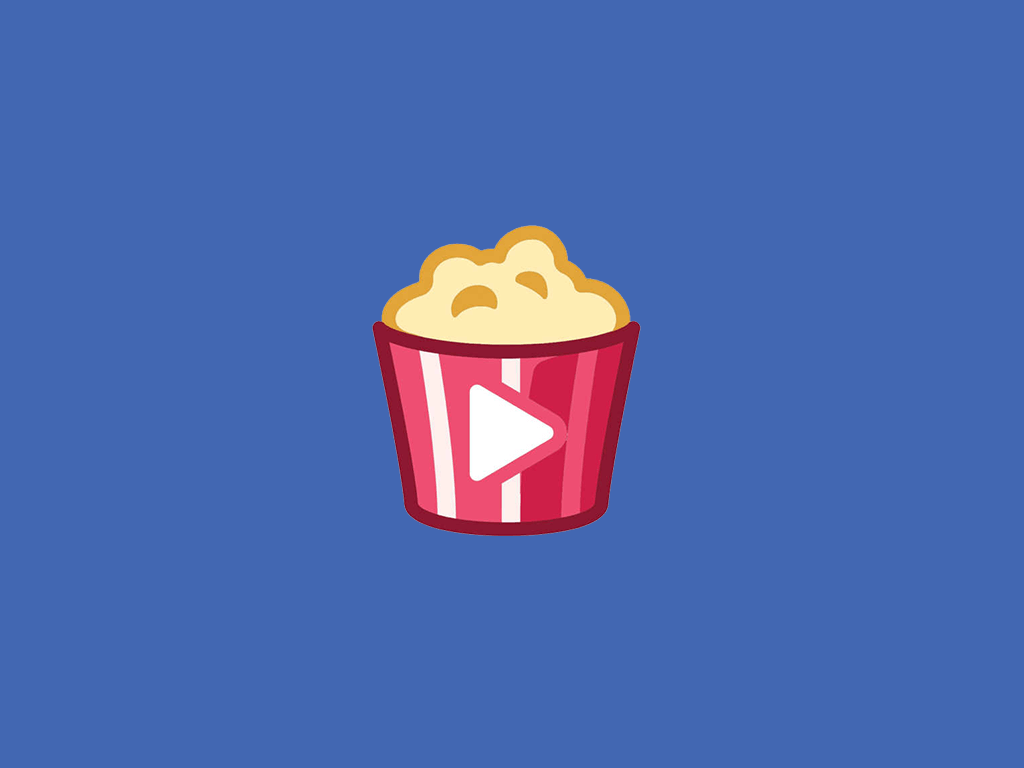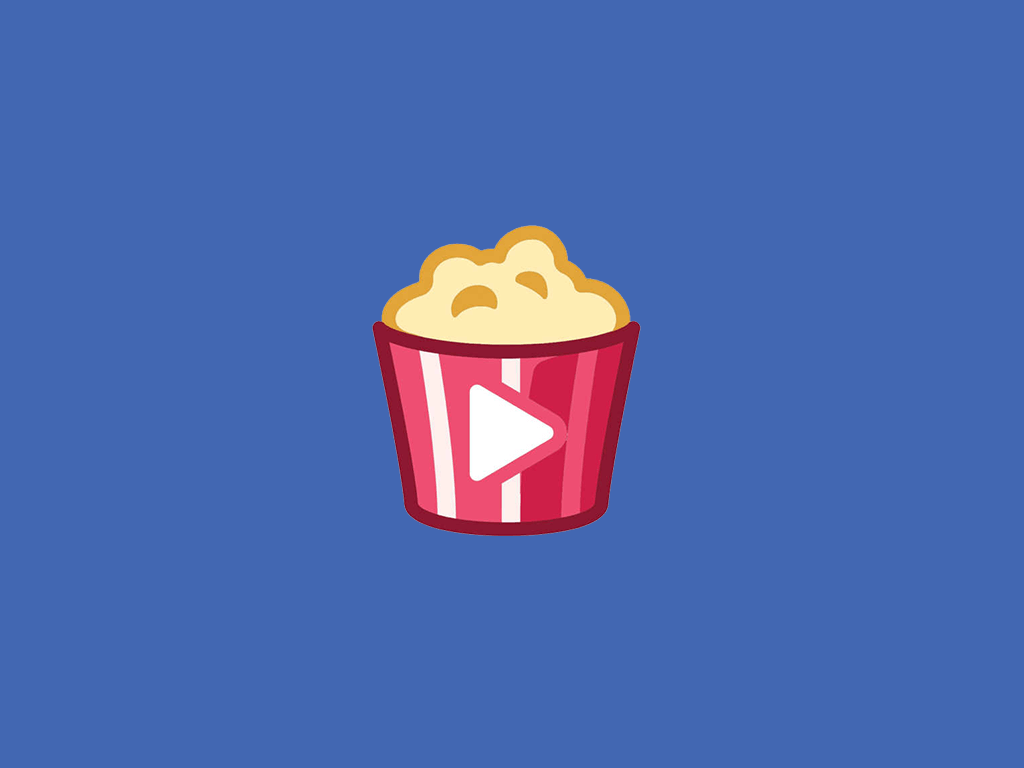
A watch party on Facebook is a nice feature and it involves watching videos with friends. You can create a watch party on your News Feed or timeline, in a group, on a Page, or from any video you’re watching. Without delays let’s get started on how you can do this.
How to create a watch party
News Feed or Timeline
- At the top of your News Feed or timeline, click Create Post.
- Click
then click
Watch Party.
- Search for a video or click a category (example: For You, Watched, Live) to view additional videos.
- Click Add to Queue next to any videos you’d like to add to your watch party, then click Done.
- You can choose to add a description for your watch party, then click Post. You’ll see a message that says “Your Watch Party Is About To Begin.”
Group
- While on your News Feed, click Groups in the left menu and select your group.
- Click Write Post at the top of the group, then click
Watch Party.
- Search for a video or click a category (example: For You, Watched, Live) to view additional videos.
- Click Add to Queue next to any videos you’d like to add to your watch party, then click Done.
- You can choose to add a description for your watch party, then click Post. You’ll see a message that says “Your Watch Party Is About To Begin.”
- To add group members to your watch party, type their name and click
Invite next to their name. Any people you invite will receive a notification that they’ve been invited to join your watch party. When someone joins, you’ll see their profile picture in the bottom left of your screen.
Pages
- From your News Feed, click Pages in the left menu, then select your Page where you’d like to post the watch party.
- Click Create Post or Write a post… at the top of the Page, then click
Watch Party.
- Search for a video or click a category (example: For You, Watched, Live) to see additional videos.
- Click Add to Queue next to any videos you’d like to add to your watch party, then click Done.
- You can choose to add a description for your watch party, then click Post. You’ll see a message that says “Your Watch Party Is About To Begin.”
Note: You must be an admin to be able to do this on a page.
Read: How do I host a watch party